3.Environnement de développement
3.2.Editeur de texte
3.2.2.Eclipse
3.2.2.4.Les extensions d'Eclipse
3.2.2.4.1.Présentation
Les fonctionnalités d'Eclipse peuvent être étendues par l'ajout d'extension "plug-ins". Puisque au fil de la découverte de ce document vous serez invités à en découvrir, nous vous décrivons maintenant la procédure "générique" d'installation d'une telle extension.
3.2.2.4.2.Installer un plug-in pour Eclipse 3.2
| Pour installer une extension (plug-in) Eclipse, accédez au menu "Aide" (ou "Help"), puis au sous-menu "Mises à jour de logiciels" (ou "Software Updates") et enfin sélectionnez "Rechercher et installer..." (ou "Find and Install..."). | 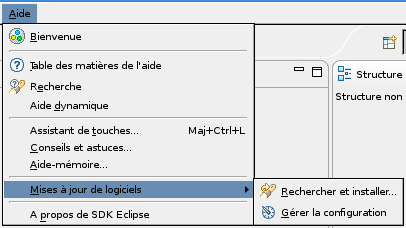 |
 |
Une nouvelle fenêtre apparaît afin de choisir entre une mise à jour et une nouvelle installation. Sélectionnez "Rechercher les nouveaux dispositifs à installer" (ou "Search for new features to install") et cliquez sur "Suivant >" (ou "Next >"). |
| Vous pouvez ensuite ajouter un site à consulter pour l'ajout de plugin. Pour cela cliquez sur "Nouveau site distant..." (ou "New Remote Site..."). |  |
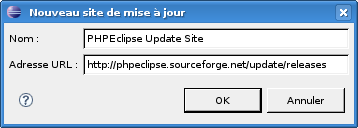 |
Vous devez maintenant préciser l'URL d'où pourra être téléchargé le plug-in (ici http://phpeclipse.sourceforge.net/update/releases pour le plug-in PHPEclipse), donnez également un nom à ce site (typiquement "<nom du plug-in> Update Site"). |
| Ce nouveau site apparaît maintenant dans la liste des sites proposant des mises à jour de plugin pour eclipse. Veillez à garder la case correspondante cochée. Puis cliquez sur "Terminer" (ou "Finish"). |  |
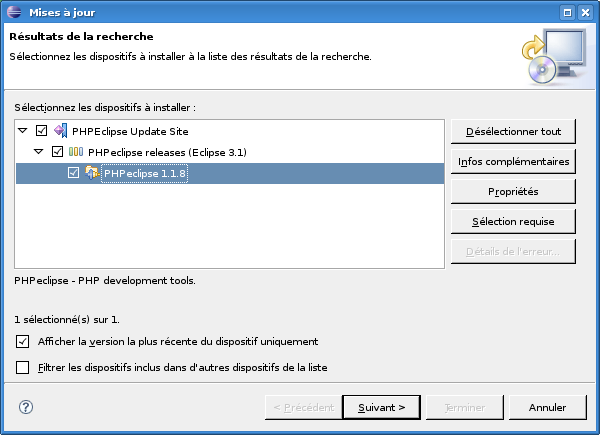 |
Après un cours moment de recherche, la fenêtre suivante apparaît, cochez alors la case correspondant à la version à installer, puis cliquez sur "Suivant >" (ou "Next >"). |
| Acceptez (si tel est votre choix) la licence qui vous est proposée. | 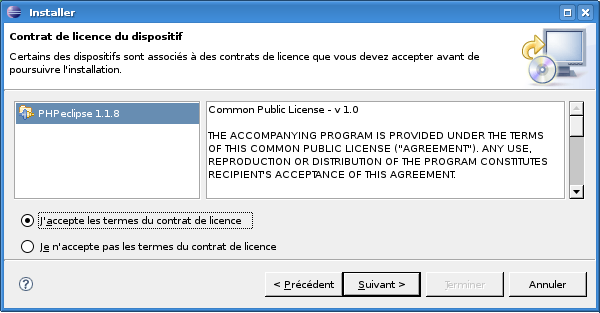 |
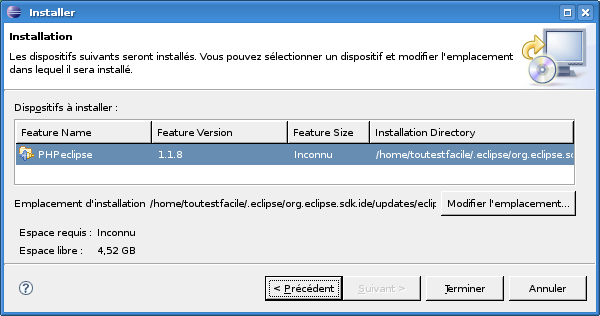 |
Le plug-in est prêt à être installé. Il n'y a plus qu'a cliquer sur "Terminer" (ou "Finish"). |
| PHPEclipse prépare l'installation. |  |
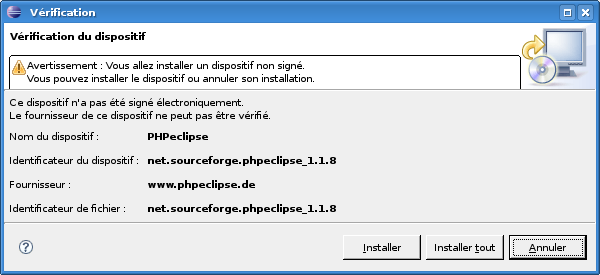 |
Avant de procéder à l'installation proprement dite, vous serez ensuite informé que le plugin n'a pas été numériquement signé. Mais cela ne doit pas vous empêcher de l'installer. Cliquez sur "Installer" (ou "Install"). |
| L'installation se poursuit. |  |
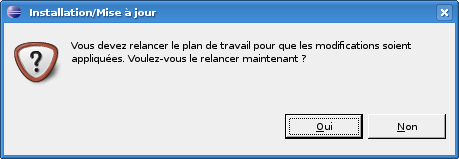 |
Voilà, c'est fini. Il ne reste plus qu'à relancer Eclipse. |

