|
<!DOCTYPE html PUBLIC "-//W3C//DTD HTML 4.01 Transitional//EN"
"http://www.w3.org/TR/html4/loose.dtd"> <html> <head> <title>Bienvenue sur mon premier site internet</title> </head> <body> <h1>Bienvenue</h1> sur mon <b>premier</b> site internet. </body> </html> |
12.Mise en ligne
12.1.Préambule
Comme nous supposons que vous êtes impatients de commencer, nous vous proposons de voir les autres façons de faire un document HTML un peu plus tard. Dans l'immédiat vous pouvez commencer avec votre propre page créée avec un outil de traitement de texte
[comment?]
ou bien avec le petit exemple suivant
12.2.Introduction
Maintenant que vous disposez de l'un (en attendant mieux) des fichiers de votre site internet. Il vous faut le rendre disponible au monde entier et pour cela vous devez le copier, dans l'espace dédié de votre serveur web. Si votre serveur web est sur l'une de vos propres machines, il n'y a là aucune difficulté: il s'agit d'une simple copie. Mais il est plus probable que votre serveur web vous est fourni par un hébergeur. Dans ce cas là, il faut avoir recours à ce que l'on appelle un transfert FTP (File Transfer Protocol). Vous alors utiliser un logiciel dédié (appelé client FTP). Bien que certains hébergeurs proposent un client FTP sous forme d'interface web, nous allons plutôt nous concentrer sur le cas général. La première étape consiste donc à installer un client FTP.
12.3.Installation d'un client FTP
12.3.1.introduction
Il existe de nombreux logiciels de transfert de fichier mais nous vous proposons d'utiliser FileZilla puisqu'il s'agit un outil gratuit, multi-plateforme et open-source.
 |
|
12.3.2.sous Windows
Vous pouvez le télécharger en suivant ce lien: Télécharger FileZilla.
12.3.3.sous Linux
12.3.3.1.sous Debian (lenny)
Installez simplement l'archive filezilla
12.4.Présentation de FileZilla
FileZilla offre une présentation graphique classique pour un client FTP (vous ne devriez donc pas être trop perdu si vous êtes amenés à utiliser un autre logiciel).
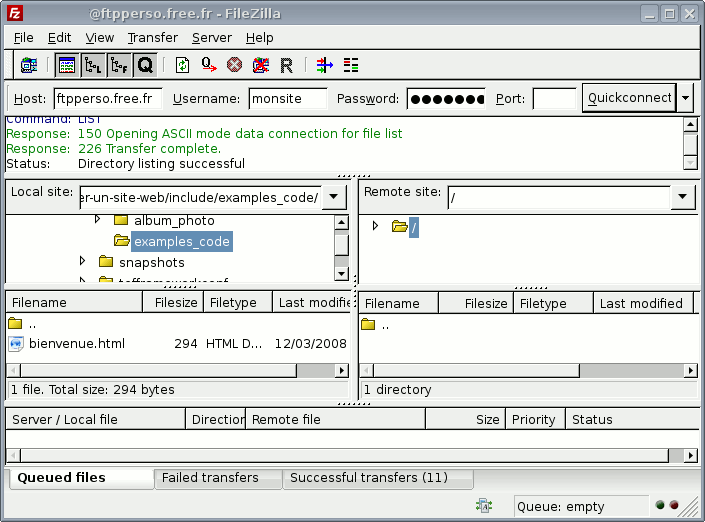
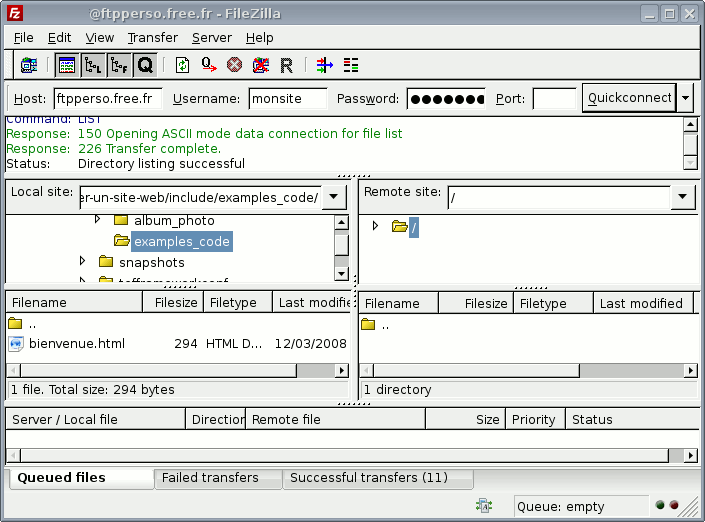
Au dessous de la barre de menu se situe une zone importante, puisqu'il s'agit des champs qui vont permettre la connexion au site FTP (i.e. à l'espace disque de votre serveur web). Il y a 3 paramètres à renseigner:
mais nous y reviendrons dans un instant.
|
 |
|
Au dessous, une zone affiche les différentes commandes envoyées au serveur FTP ainsi que les réponses. Vous n'avez pas trop à vous soucier de ces zones sauf en cas d'erreur puisque c'est là que s'affichera le message. Puis l'écran est divisé en 2. La partie gauche vous donne une vision des fichiers et dossiers (ou répertoires) que vous avez sur vos disques et à droite une vision sur le contenu de votre site web. Enfin, tout en bas, une zone vous permets de visualiser les transferts en cours ou passés.
12.5.Utilisation de FileZilla
Une fois connecté (voir plus loin) vous pouvez aisément transférer un fichier d'un disque dur vers l'autre (typiquement de votre disque dur vers le serveur web) par simple cliquer-glisser sur un fichier ou dossier à gauche de l'écran vers la droite (ou inversement). Vous pouvez également utiliser le menu contextuel (i.e. menu apparaîssant lorsque vous cliquez avec le bouton droit de la souris sur le fichier ou le menu) pour faire le même type d'opération ou pour créer/supprimer un répertoire.
 |
|
 bienvenue.html
bienvenue.html
